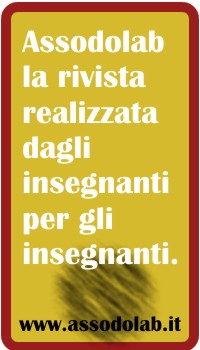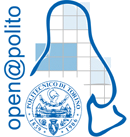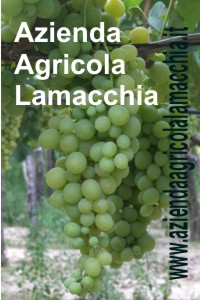|
014..:: 25.07.2010
SAN PAOLO DI CIVITATE - FG..:: Interpretare i dati di un grafico non è una operazione
semplice, specialmente se quest’ultimo è di tipo “elaborato”
come, ad esempio, un grafico a bolle, azionario o radar.
Per agevolare le capacità di lettura da parte degli alunni è
possibile creare su un foglio di calcolo di Excel una
tabella che aggiorni, su richiesta dell’operatore, i suoi
dati creandone nuove serie “a caso” ed associare ad essa un
grafico che, di conseguenza, visualizzerà in maniera
dinamica i dati estratti dalla tabella.
Le funzioni “random” di Excel
Per creare una serie di dati casuali si possono utilizzare
due funzioni appartenenti alla categoria “Matematiche e
trigonometriche”, ovvero la funzione CASUALE e la funzione
CASUALE.TRA.
La funzione CASUALE
La funzione CASUALE non ha argomenti al suo interno e si
utilizza scrivendo: =CASUALE().
Essa restituisce un valore a caso tra 0 e 1 e, pertanto, può
essere utilizzata moltiplicandola per un valore predefinito;
ad esempio scrivendo =CASUALE()*1000 verrà restituito nella
cella un valore compreso tra 0 e 1000.
inoltre, per limitare il numero di cifre decimali si può
utilizzare la funzione all’interno della funzione ARROTONDA;
ad esempio la funzione =ARROTONDA(CASUALE()*1000;-2)
restituisce un valore “a caso” arrotondato alle decine,
mentre la funzione =ARROTONDA(CASUALE()*1000;2), restituendo
un valore con due cifre decimali, può essere utilizzata per
dati espressi in Euro.
La funzione CASUALE.TRA
Per generare un numero casuale tra un intervallo dati
personalizzato si utilizza invece la funzione CASUALE.TRA;
la funzione ha la seguente sintassi:
=CASUALE.TRA(minore;maggiore)
Gli argomenti della funzione esprimono l’intervallo di
valori dal quale Excel dovrà recuperare un valore a caso; ad
esempio, la funzione =ARROTONDA(CASUALE.TRA(200;4000);-2)
restituirà nella cella un numero compreso tra 200 e 4000
arrotondato alle decine.
La creazione della tabella dati e del grafico
Dopo la realizzazione della tabella con una delle due
funzioni su esposte, si procede alla creazione del grafico
utilizzando la "Creazione guidata grafico" oppure, per i più
esperti, richiamando le serie di dati direttamente dal
foglio di calcolo; per evitare che la lettura del grafico
venga aggirata attraverso la lettura dei dati della tabella
si può disporre, inoltre, il grafico sulla tabella di
origine.
I quesiti "di indirizzo"
Per indirizzare l’alunno ad una lettura "critica" del
grafico, è possibile inserire dei quesiti nel foglio di
calcolo (ad esempio, per un grafico azionario si può
chiedere quale titolo ha subito una variazione maggiore,
oppure ha chiuso la seduta borsistica con una quotazione
maggiore).
Le operazioni conclusive
Infine, per evitare il ricalcolo automatico che, per
impostazione predefinita, Excel esegue ad ogni modifica dei
valori in una qualsiasi cella del foglio di calcolo, è
necessario utilizzare il comando STRUMENTI/Opzioni e, dalla
finestra omonima che appare a video, spuntare l’opzione
“Manuale” all’interno della scheda Calcolo.
Dopo tale modifica (che può essere eseguita senza timori in
quanto ha effetto soltanto sulla cartella e non
sull’applicativo!) è sufficiente utilizzare il tasto
funzione F9 per consentire ad Excel di ricalcolare i valori
della tabelle e, quindi, di creare un nuovo grafico.
Esempio pratico: la lettura di un grafico Radar
Facciamo un esempio di tipo aziendalistico su come
utilizzare la procedura descritta.
Supponiamo di voler creare un “gioco” per dare agli alunni
gli strumenti per la lettura di un grafico Radar.
Possiamo pensare di realizzare una tabella, come quella
riprodotta di seguito, che riassuma il fatturato dei
prodotti di un’azienda negli ultimi due periodi contabili
(per semplicità di lettura del grafico, sono stati
utilizzati soltanto quattro linee di prodotto).
Per generare dei dati “random” si può utilizzare nella cella
B2 la formula
=ARROTONDA(CASUALE.TRA(10000;80000);-3) che restituisce un
valore compreso tra diecimila e ottantamila euro arrotondato
alle migliaia; la formula deve essere successivamente
copiata nelle celle sottostanti e laterali.
Da notare che è possibile generare dei dati più rispondenti
alle realtà aziendali, indicando intervalli di fatturato
differenti per linea di prodotto (ad esempio, supponendo che
l’attività principale dell’impresa sia la vendita di borse e
scarpe, è possibile indicare intervalli di fatturato minori
per i profumi e le cinture). Successivamente, attraverso la
procedura “Creazione guidata grafico” si può costruire il
grafico radar riproposto in figura.
Per creare i quesiti di indirizzo per una lettura critica
del grafico è necessario, innanzitutto, individuare le
informazioni che possono essere tratte dal grafico.
Le principali informazioni che si possono desumere dal
grafico riprodotto in figura sono:
- i prodotti trainanti dell’azienda in esame sono
sicuramente le Scarpe e le Borse (i due prodotti si
avvicinano, in entrambi gli anni, all’asse esterno);
- il fatturato complessivo dell’azienda è cresciuto (e
ciò è desumibile dall’area del trapezio verde superiore
a quella del trapezio rosso);
- il prodotto Profumi evidenzia uno scostamento
maggiore nelle vendite (e ciò è desumibile dalla
distanza dei sui punti sull'asse che è superiore a
quella degli altri prodotti):
- l’azienda ha ridotto le vendite nel prodotto Borse
mentre ha incrementato le vendite dei prodotti accessori
(profumi e cinture); pertanto, si assiste ad una
differente strategia di vendita.
Pertanto, dalle informazioni possiamo risalire ai quesiti da
sottoporre agli alunni; nel nostro caso si potrebbe, ad
esempio, chiedere:
- Qual è il prodotto più venduto in azienda?
- Qual è il prodotto meno venduto?
Il fatturato complessivo dell’azienda è aumentato o
diminuito?
- Quale prodotto ha subito una variazione relativa (in
aumento o in diminuzione) più consistente tra i due
anni?
- L’azienda sta seguendo una strategia di vendita
differente rispetto a quella del 2006?
Come si potrà osservare, i quesiti proposti sono validi
qualunque sia il grafico generato in automatico da Excel.
Corrado Del Buono


www.assodolab.it
|